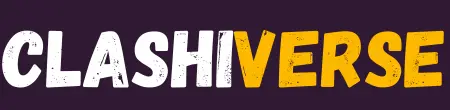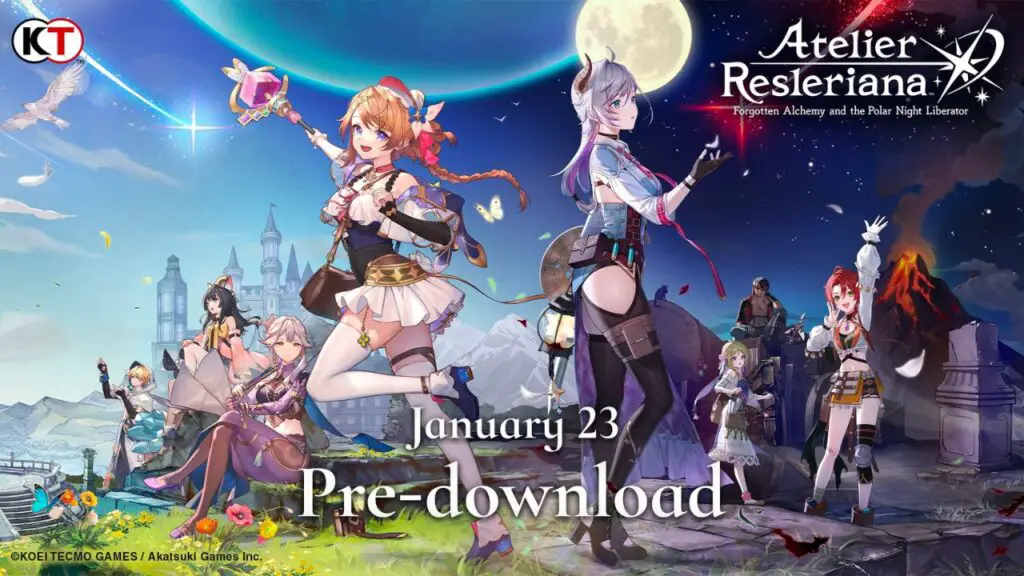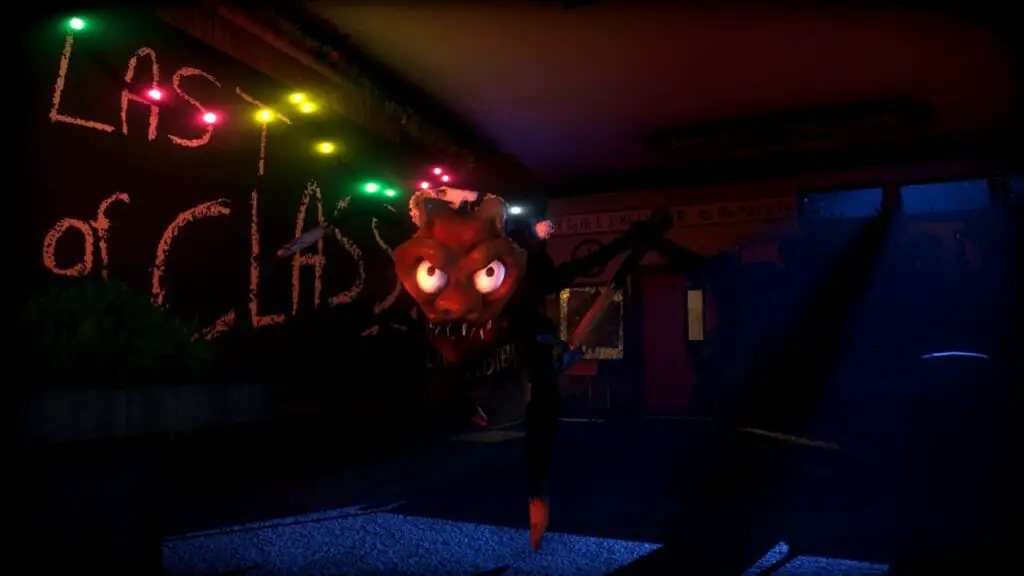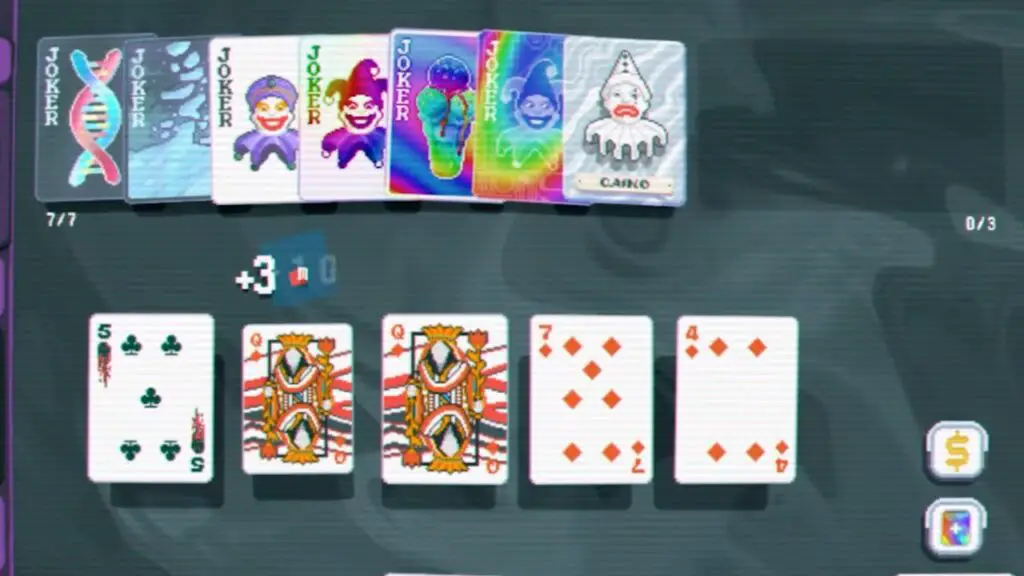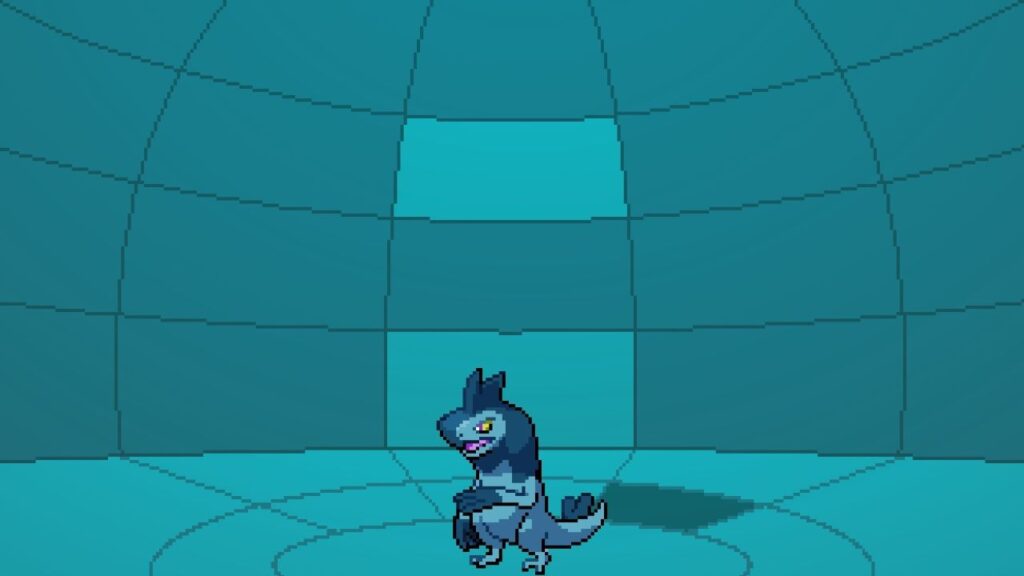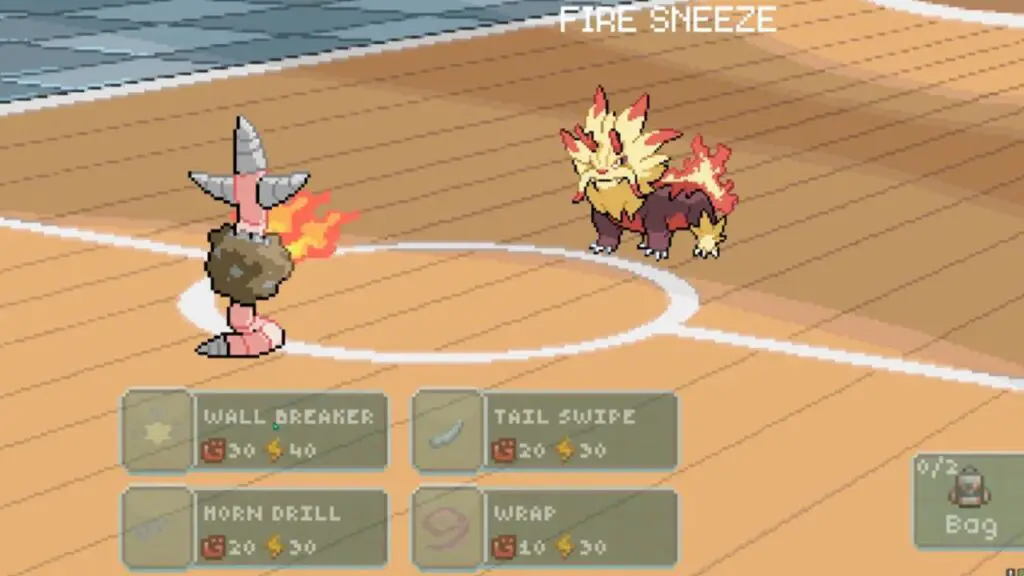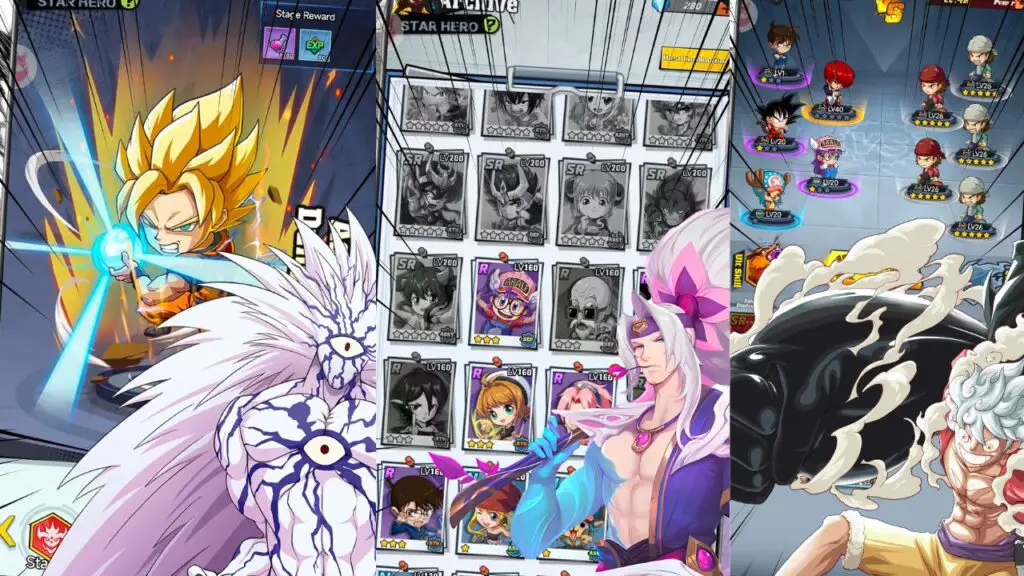Your go-to source for all things gaming, without the toxicity. 😉
Our Story

Clashiverse started as a fun way to connect fans of the awesome Clash games (Clash Royale, Clash Mini, you name it!). But we realized there’s a whole world of amazing games out there, just waiting to be explored!
That’s why Clashiverse is now your ultimate gaming buddy. We dish on the latest news and updates for all sorts of games, from mobile hits to PC blockbusters, and even the wild world of Roblox!
Need a strategy edge in your favorite game? We’ve got you covered with expert tips and insights. Plus, we have all the juicy details you need, like mobile game codes, Roblox game codes, wikis, and even tier lists to help you dominate.